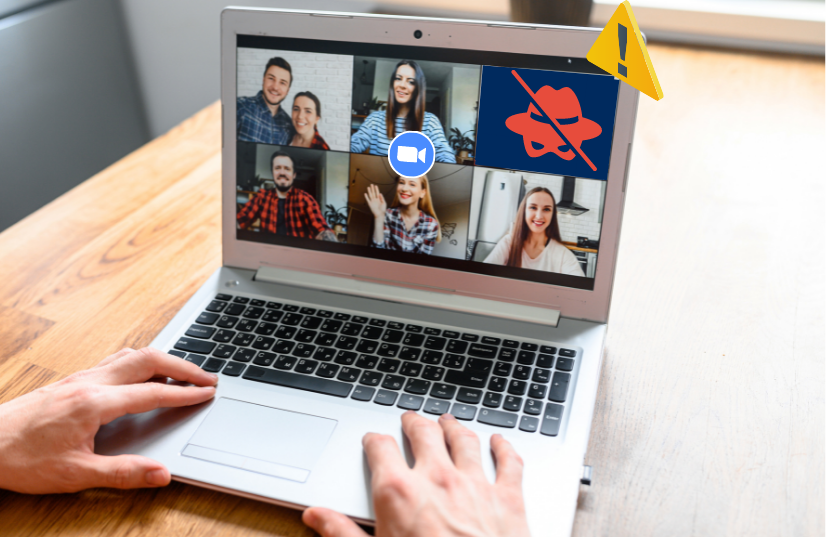The University of Toronto (U of T) community has reported an increase in Zoom bombing instances, where unwanted intruders take over and disrupt video-conference calls. We encourage all staff, faculty and students to adjust their settings and take precautions to avoid these situations. Here are some best practices you can incorporate when organizing and attending Zoom meetings:
Set up authentication security options
Within your U of T licensed Zoom account, hosts can limit registrations to only allow U of T users to register. This helps avoid any external intruders.
Use Zoom webinar to limit interaction options
If you are hosting a virtual gathering that is open to people outside the U of T community, consider hosting a Zoom webinar instead. This limits participants’ interactions to the chat function.
Password-protect your meeting
Once the registration period has closed, the host can create a meeting password and provide it only to registered participants. However, keep in mind that if this email is forwarded, anyone with the password can access your meeting.
Enable the waiting room
This function allows the host to control who can enter the meeting. Hosts can also customize who can automatically pass through the waiting room, such as users in your account or co-hosts.
Suspend participant activities where needed
Hosts can enable or disable participant audio, video and screen sharing settings, both in-meeting and when initially scheduling. More drastically, hosts can click “Suspend Participant Activities” to disable all video, audio, in-meeting chat, annotation, screen sharing and recording.
Assign co-hosts
Assign trusted colleagues as co-hosts, with the responsibility to monitor the chat and video screens and remove unwanted participants from the meeting. Have a plan for your co-host to let the host know if the meeting needs to end immediately.
Remove unwanted participants
From the Participants menu, hosts can mouse over a participant’s name, and several options will appear, including Remove.
All the features above can be enabled/disabled through the Settings menu of your profile on the web client. Read these articles for more tips:
If you need clarification about this guidance or require technical assistance after experiencing Zoom bombing, please contact q.help@utoronto.ca.
If you have concerns for your personal safety following an incident of Zoom bombing, please contact the Community Safety Office.